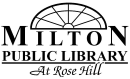Account Instructions
Refer to the guide for helpful tips on using your library account or click below to log in.
Instructions
Follow the guides below to get started.
1. Click on any link to our catalog.
2. Click on My Account in the upper right hand corner to access the login page. 
3. When logging into your account, enter your 15 digit card number found on the back of the library card below the barcode. Your password is the last 4 digits of the phone number from your library account and can be changed after logging in. If you are unable to login or forgot your password, call the library and we can reset it. (570-742-7111)

4. Click on log in. Once you are logged in, more account menus will appear in the top right corner.
1. After logging in to your account, search the catalog for the title you wish to place on hold. Make sure the item is listed as available at Milton Public Library. Click the listed item to open a new page with the item record.
2. Click Place Hold on the right side of the page.

3. Next, verify that the Milton Public Library is selected as the pickup location. You can choose to receive notifications that your item is available: automated emails, text messages, and a phone call from the library.

4. Click Submit. The next screen should confirm your hold was successfully placed.
1. Open your Items Checked Out page by selecting any of the circled links on your account page. The items you have checked out will appear on the screen.
2. Check the boxes next to items you wish to renew and click Go to complete the renewal. An item can be renewed twice as long as it is not reserved for another patron.

You can adjust a variety of settings for your library account including password changes, notification and alerts, and library usage history (for your privacy, we do not keep track of your account history by default).
1. After logging into your account, select the Account Preferences tab. From here you can access new menus to change your settings.
2. The Notification Preferences menu lets you decide how to receive alerts for your holds.

3. Select the Search and History Preferences tab to change your account history settings. This can be useful for keeping track of books you have read.

Lists are a convenient way to keep track of items by particular authors and series, for summer reading, and more.
1. Select the tab titled My Lists; here you can see a group of your lists and also create new lists.
2. To create a new list, fill in the information and click Submit.

3. Once your list is made it will appear below under your Saved Lists.

4. Items can be added to your lists by searching the catalog and selecting Add to My List on the right.

5. The added books will now appear on your list. You can further modify your list and remove items using the Actions menu. List displays can also be changed under your Account Preferences > My Lists Preferences tab.